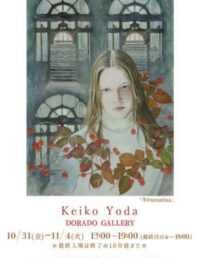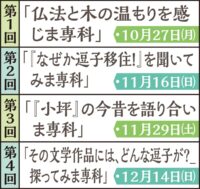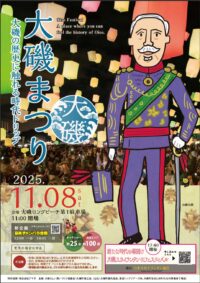RareAの記事作成方法を「情報入力・入稿編」「テキスト入力編」「画像配置編」に分けてご説明いたします。
このページは「情報入力・入稿編」になります。
目次
RareAの管理画面にログイン
管理画面へは以下のURLもしくは、グループウェアのメニューからアクセスできます。
https://rarea.events/rarea/wp-admin/
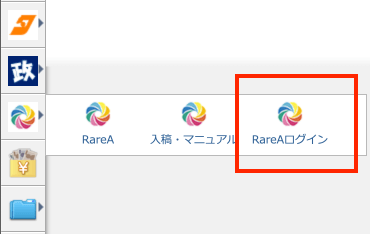
メニューから「RareA→RareAログイン」でアクセス

MMSログイン時などに利用している4桁の数字(これがユーザー名になります)とパスワードを入力し、『ログイン』ボタンをクリック。
※『ログイン状態を保存する』にチェックを入れると次回以降ユーザー名とパスワードは聞いてきません
記事の新規作成
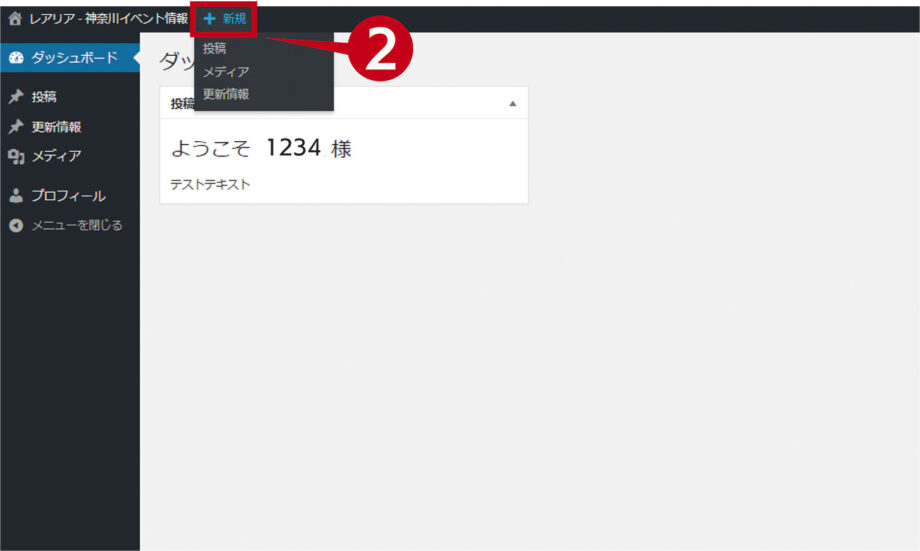
このページをブックマーク(お気に入り登録)してください
ログイン後表示される画面の左上の方から「+新規」をクリックし、新規記事編集画面へ。
記事編集画面
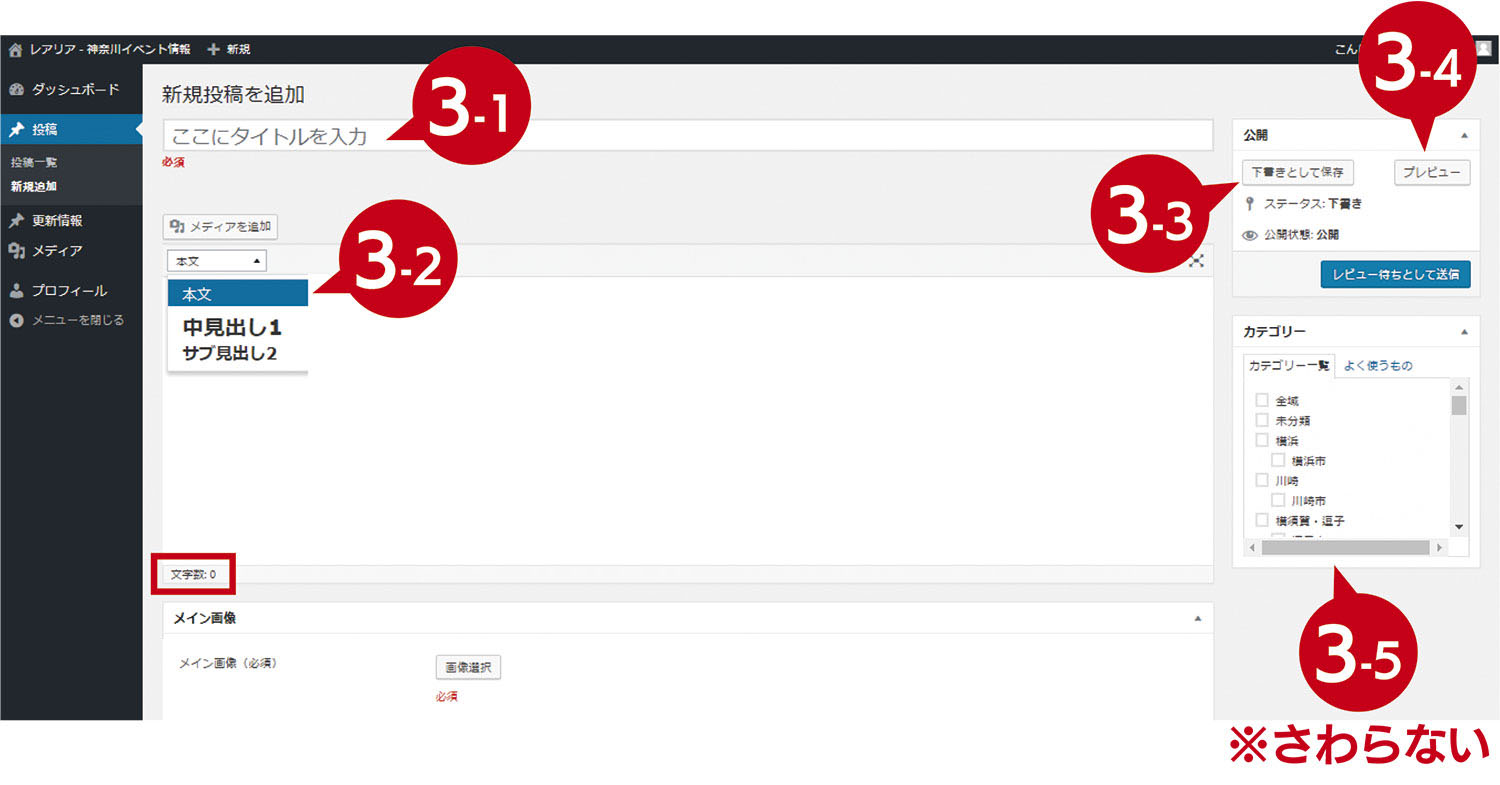
3-1.タイトル入力(必須)
タイトルは50文字前後を推奨 。
※タイトル文字数の目安はPC画面表示で2行タイトル。※50文字を超えると『プレビュー』できません。
3-2.本文入力
本文中に挿入する『中見出し』『サブ見出し』は本文入力フィールドの左上から設定できま す。左下には現在の本文文字数が表示されます。また、本文中に画像を挿入することができ ます(画像配置編で説明)。
3-3.『下書きとして保存』
保存ボタンです。作業中はこまめに保存してください。
3-4.『プレビュー』
実際の原稿の仕上がりを確認できます。※プレビューが表示されない場合は、不具合個所にとびます 。
3-5.カテゴリー(市町村)
住所入力(後述)を行うと自動でチェックが入るので触らない。
アイキャッチ画像(必須)
アイキャッチ画像はタイトル下のメイン画像、記事一覧画像(サムネイル)を指します。
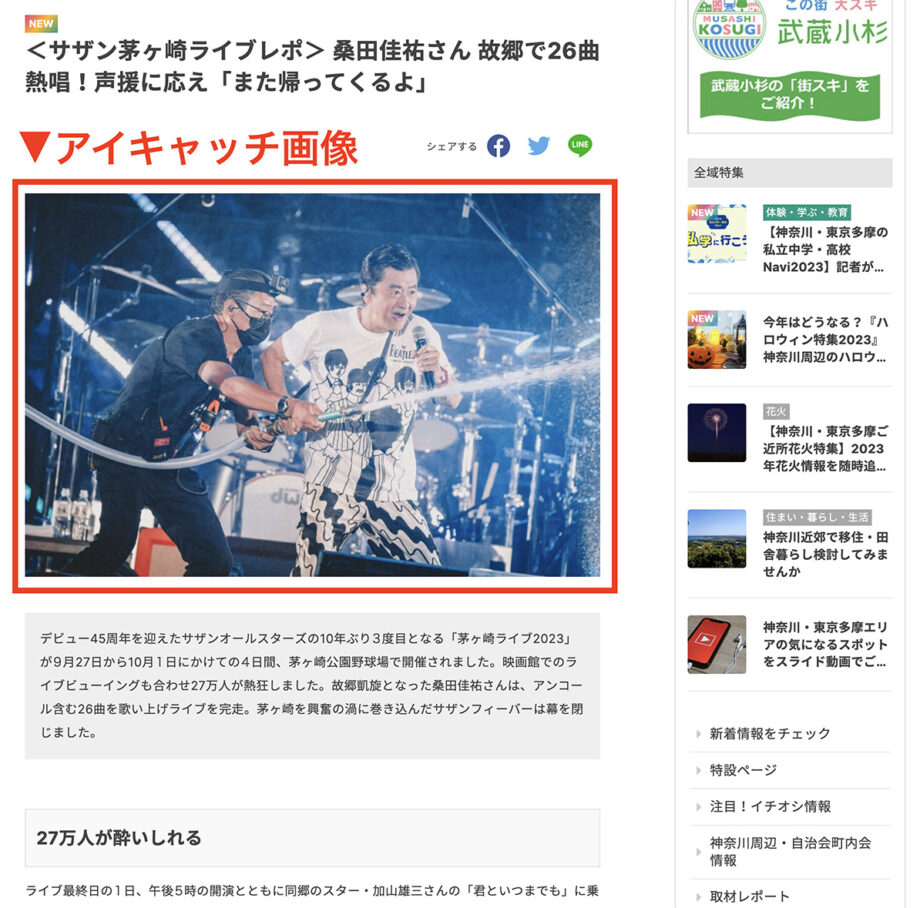
アイキャッチ画像の設定方法は「画像入力編」をご覧ください。

3-8.開催期間
イベント開始日、終了日の入力はカレンダーで選択できます。開催日が単日の場合は『開始日1』の入力のみでOK。 『日程詳細』に開催時間や雨天時の対応などを入れます。開催期間は最大3まで入力できます。
例)『開催期間2』『開催期間3』は、イベント開催日が「毎月第1・第2木曜」「2月1日、8 日、15日」などの飛び日開催の場合に活用。
レポート記事の場合は、開催日は入れないで大丈夫です。
3-9.10.開催場所
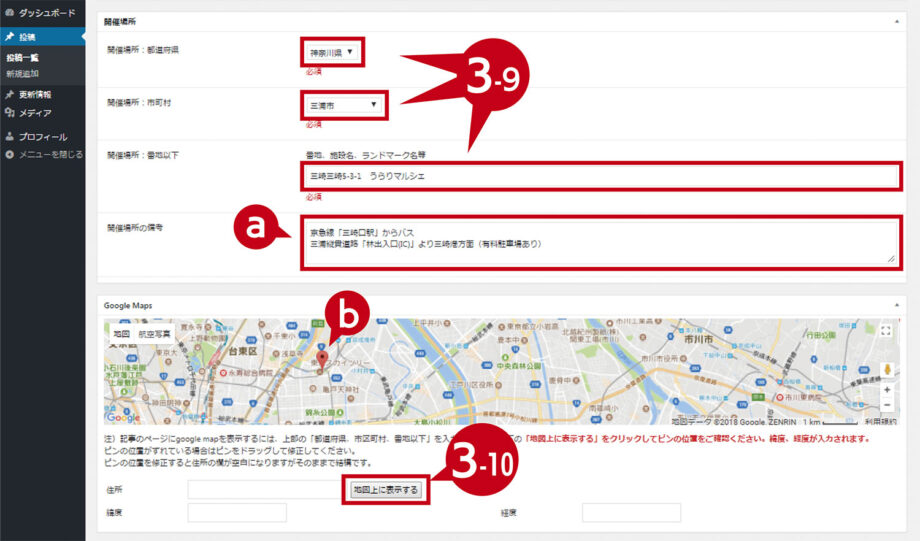
プルダウンで『都道府県』『市町村』を選択し、『番地以下』に以降の住所や場所名を入力 します。住所入力後、『地図上に表示する』ボタンをクリックすると、デフォルトで表示されている 東京スカイツリーのマップから、該当住所のマップにピンが刺さります。
a:『開催場所の備考』には、最寄駅や駐車場情報などを記載できます。
b:ピンの場所を動かせます
マップ上でピンの位置を微調整して、より正確な場所にピンを表示することが可能です。
※ピンの位置を修正すると『地図上に表示する』ボタン左の『住所』欄が空白になります が、そのままで大丈夫です。

3-11.タグ入力(必須)
内容に該当するタグにチェックを入れます。 チェックは最大5つまで(『PR』除き5つまで)。
3-12.詳細入力(任意)
費用や問い合わせ先、ホームページURLなどの詳細情報を入力してください。 任意項目ですが、電話番号やメールアドレス、ホームページURLを入力しておけば、ユーザー(読者)がスマホで閲覧した際に直接電話をかけられたり、ホームページにアクセスしやすくなります。
記事内容編集
記事管理者へ送信

4.「レビュー待ちとして送信」
原稿が完成したら、「下書きとして保存」「プレビュー」で内容確認の上、「レビュー待ちとして送信」をクリック。
※『レビュー待ちとして送信』をすると、記事管理者に投稿完了を知らせる自動メールが送られてきますが、 正しく送られていない場合もあるので、必ずメールで入稿連絡を行ってください。
校正から公開までの流れ
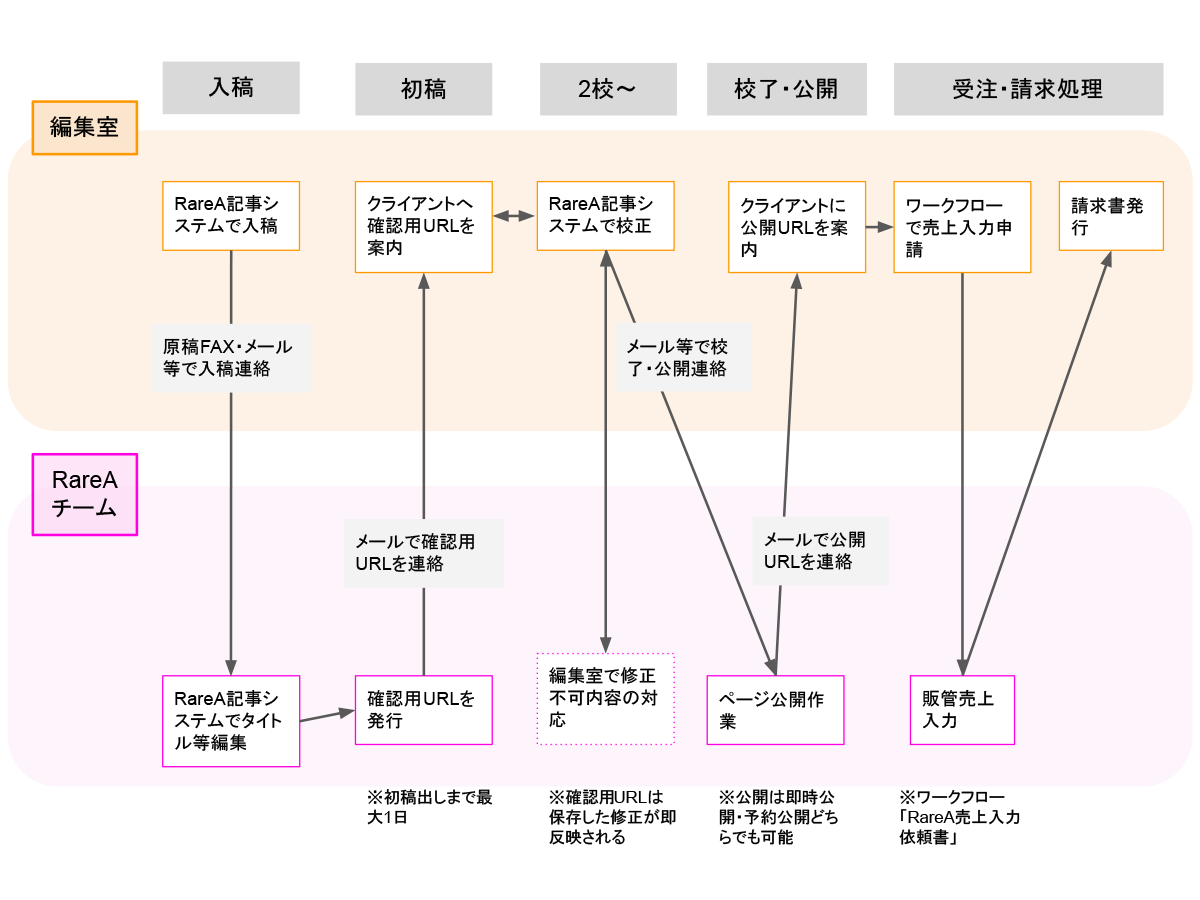
初稿入稿をレアリア担当者にメール連絡
デジタル・ソリューション室、レアリア担当の石井(m-ishii@townnews.co.jp)、宮下(k-miyashita@townnews.co.jp)に原稿の「ID番号」「タイトル」を送って 下さい。タイトルなどWEB用に調整して返信いたします。
原稿をWEB上で確認できる外部確認用のURL(期間限定の仮アドレス)が、レアリア担当からメールで送られてきます。スポンサーにこのURLを送信すれば、ネット上で原稿を閲覧 できます。
※ただし、このURL上で編集(校正入力)はできません。先方にて出力して校正を入れてもらうなどの対応をお願いします。
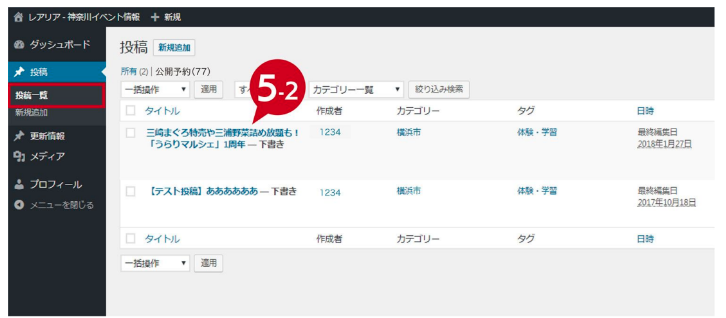
5-2.校正作業
左側のメニューから「投稿一覧」をクリックすると、過去に自分が作成した記事の一覧を見ることができます。
「投稿一覧」から原稿のタイトルをクリックし、「投稿の編集」画面で行います。
一覧の右上にある検索バーから原稿IDやタイトルのキーワードを入力して検索することも可能です。
投稿一覧が見づらい場合は以下の動画を参考にしてください。
校正後の外部確認用URLをスポンサーへ送る
校正後の原稿をスポンサーに送る際は、『外部確認を許可する』をクリックすると、下にURLが表示されるので、コピーして送信します。

※URLリンク期限:送信日から1カ月経つとURLが無効になり、ネット上での確認ができなくなります。期限を更新するには、一度「外部確認を許可する」のチェックを外し、再度 チェックを入れ直します。新たなURLが付与されるので、そちらを確認用URLとしてスポンサーに送信します。
校了
原稿が校了または責了(原則担当者で対応)の場合、その旨を石井、宮下宛にメールを送ってください。公開URLが送られてきますので、スポンサーへ報告してください。これですべての作業が完了です。
二次元コード(QRコード)作成依頼
「紙面に二次元コードを掲載する」といった時は、レアリア担当者にご連絡ください。作成して、メールで送ります。
※注意点:二次元コードはレアリア担当者が発行する公開用URLでなければ作成できません。外部確認URLでは作れませんので、ご注意ください。